Mac 앱에서 대외용 웹링크 복사 사용하기
대외용 웹링크 복사는 외부에 있는 수신자에게 중앙문서함 파일의 링크를 전달하여 대용량 파일을 공유할
수 있는 기능입니다. 기본적으로 문서링크
복사와 기능이 동일하나, 수신자가 외부에 있어 문서중앙화 서버에 직접 연결할 수 없는
경우에도 대외문서교환 서버를 통해 공유된 문서를 수신할 수 있습니다.
 대외용 웹링크 복사는 대외문서교환 서비스 구매 시 사용 가능한 기능입니다. 대외문서교환 서비스에 대한 설명은 대외문서교환 서비스 소개를 참고합니다.
대외용 웹링크 복사는 대외문서교환 서비스 구매 시 사용 가능한 기능입니다. 대외문서교환 서비스에 대한 설명은 대외문서교환 서비스 소개를 참고합니다.Mac 앱에서 대외용 웹링크 복사를 사용하여 수신자에게 링크를 전달하는
절차는 다음과 같으며, 모든 절차와 화면 구성이 문서링크 복사와 동일합니다.
① 대외용 웹링크 복사 요청: 링크를 생성할 파일을 선택하여 대외용 웹링크 복사를 요청합니다. 이때, 수신자가 문서를 다운로드 시 적용될 인증 방식, 다운로드 허용 횟수 및 유효기간 등을 설정하며, 필요 시 결재 방식과 승인권자를 선택합니다. 선결재 승인 방식이 적용되는 경우에는 사용자가 대외용 웹링크 복사를 요청한 후, 승인권자의 승인 완료 시 웹링크를 사용할 수 있게 됩니다. 승인이 필요 없거나 후결재 승인 방식이 적용되는 경우에는 웹링크를 곧바로 사용할 수 있습니다.② 승인권자가 대외용 웹링크 복사 요청 승인: 관리자의 설정에 따라 승인이 필요한 경우, 대외용 웹링크 복사 시 선택한 승인권자에게 승인이 요청되며, 승인권자도 Mac 앱에서 대외용 웹링크 복사 요청을 승인 또는 반려할 수 있습니다.③ 대외용 웹링크를 수신자에게 전달: 클립보드에 복사된 웹링크를 메신저 또는 이메일 본문에 붙여 넣어 수신자에게 전달할 수 있습니다. 승인권자의 승인 대기 등의 이유로 클립보드에 복사된 웹링크를 곧바로 사용할 수 없는 경우에는 승인 현황 확인 창에서 웹링크를 다시 복사하여 사용할 수 있습니다.

대외용 웹링크 복사 요청하기
대외용 웹링크 복사를 요청하기 위해서는 먼저 문서함에서 링크를 생성할 파일을 선택하여 우클릭 후 컨텍스트 메뉴에서 웹링크 복사 > 대외용 웹링크 복사를
선택합니다. 이후 다음과 같은 단계가 진행됩니다.
① 수신자 유형 선택 및 다운로드 제한 사항 설정② 파일 추가/삭제③ 수신자 인증 방식 설정④ 승인권자 선택 (관리자의 설정에 따라 승인이 필요하지 않은 경우 이 단계는 생략됩니다.)
 위의 모든 단계는 문서링크 복사와 동일하게 진행됩니다. 단계별
화면 예시 및 사용 방법 설명은 아티클 Mac 앱에서 문서링크 복사 사용하기의 문서링크 복사 요청하기 목차를 참고합니다.
위의 모든 단계는 문서링크 복사와 동일하게 진행됩니다. 단계별
화면 예시 및 사용 방법 설명은 아티클 Mac 앱에서 문서링크 복사 사용하기의 문서링크 복사 요청하기 목차를 참고합니다.대외용 웹링크 승인 현황 확인 및 웹링크 다시 복사하기
다음과 같은 방법으로 대외용 웹링크 복사 요청의 승인 현황을 확인하고, 필요 시 웹링크를 다시 복사할 수 있습니다.
1. Mac 앱 좌측 링크 공유 항목 중 웹링크를 클릭한 후, 웹링크 창에서 승인 요청한 문서 탭을 선택합니다.
2. 요청
항목을 클릭하면 해당 요청의 상세 내용이 표시됩니다. 선결재 승인이 완료된 경우, 또는 승인이 필요 없거나 후결재가 적용되는 경우에는 여기에 웹링크 복사 버튼이 표시됩니다. 버튼을 클릭하면 링크를 다시 복사하여 사용할 수 있습니다.
승인권자가 대외용 웹링크 복사 요청을 승인/반려하는 방법
승인권자는 다음과 같은 방법으로 대외용 웹링크 복사 요청에 대해 승인하거나 반려할 수 있습니다.
1. Mac 앱 좌측 링크 공유 항목 중 웹링크를 클릭한 후, 웹링크
창에서 승인요청 받은 문서 탭을 선택합니다.
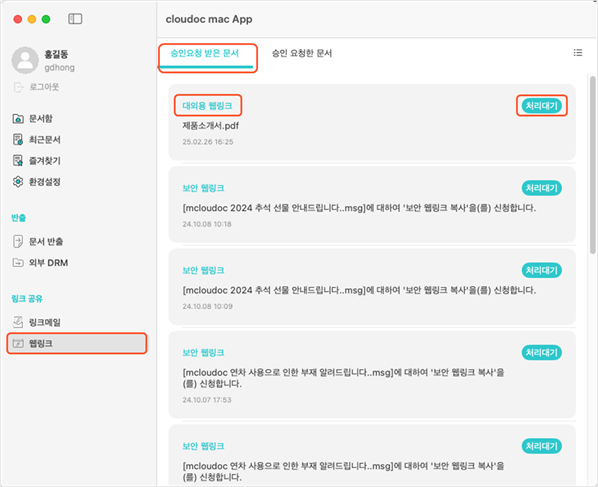
2. 승인 요청 목록 중 처리대기 상태로 표시된 승인 요청을 승인/반려할 수 있습니다. 결재 처리할 항목을 클릭하여 승인 요청 내역을 확인합니다.
3. 하단의 승인 또는 반려 버튼을 클릭합니다.
4. 사유 입력 창에서 승인/반려 사유를 입력한 후 확인을 선택하면 결재 처리가 완료됩니다.
대외용 웹링크를 수신자에게 전달하기
대외용 웹링크 복사 요청이 완료되면 선택된 파일(들)에 대한 링크가 생성되어 클립보드에 복사됩니다. 승인이 필요하지 않거나
후결재 방식이 적용되는 경우에는 사용자가 곧바로 메신저 또는 이메일 본문에 복사된 링크를 붙여 넣어 수신자에게 전달할 수 있습니다.
복사된 링크를 곧바로 사용하지 않고 추후 다시 복사하거나, 선결재 방식이 적용되어 승인권자의 승인 완료 후 링크를 복사할 경우에는 승인 현황 확인 창에서 해당 웹링크를 다시 복사하여 수신자에게 전달할 수 있습니다. 대외용 웹링크를 다시 복사하는 방법은 위의 목차 대외용 웹링크 승인 현황 확인 및 웹링크 다시 복사하기를 참고합니다.
다음은 복사된 링크를 html이 지원되는 이메일에 붙여넣기 한 예입니다.
Related Articles
모바일 앱에서 대외용 웹링크 복사 사용하기
대외용 웹링크 복사는 외부에 있는 수신자에게 중앙문서함 파일의 링크를 전달하여 대용량 파일을 공유할 수 있는 기능입니다. 기본적으로 문서링크 복사와 기능이 동일하나, 수신자가 외부에 있어 문서중앙화 서버에 직접 연결할 수 없는 경우에도 대외문서교환 서버를 통해 공유된 문서를 수신할 수 있습니다. 대외용 웹링크 복사는 대외문서교환 서비스 구매 시 사용 가능한 기능입니다. 대외문서교환 서비스에 대한 설명은 대외문서교환 서비스 소개를 참고합니다. ...Mac 앱에서 대외용 링크메일 사용하기
대외용 링크메일은 외부에 있는 수신자에게 중앙문서함 파일의 링크를 전달하여 대용량 파일을 공유할 수 있는 기능입니다. 공유할 문서의 웹링크를 포함한 이메일이 사용자가 대외용 링크메일 보내기 요청 시 입력한 메일 주소로 자동 발송되는 것 외에는 대외용 웹링크 복사와 기능이 동일합니다. 대외용 링크메일은 대외문서교환 서비스 구매 시 사용 가능합니다. 대외문서교환 서비스에 대한 설명은 대외문서교환 서비스 소개 를 참고합니다. Mac 앱에서 대외용 ...Mac 앱에서 문서링크 복사 사용하기
문서링크 복사 기능을 사용하면, 내부 또는 외부의 수신자에게 중앙문서함 파일의 링크를 전달하여 대용량 파일을 공유할 수 있습니다. Mac 앱에서 문서링크 복사를 사용하여 수신자에게 링크를 전달하는 절차는 다음과 같습니다. ① 문서링크 복사 요청: 링크를 생성할 파일을 선택하여 문서링크 복사를 요청합니다. 이때, 수신자가 문서를 다운로드 시 적용될 인증 방식, 다운로드 허용 횟수 및 유효기간 등을 설정하며, 필요 시 결재 방식과 승인권자를 ...Mac 앱에서 웹링크 복사 사용하기
문서함 파일의 웹링크를 클립보드에 복사하는 웹링크 복사 기능을 이용하여 파일을 공유할 수 있습니다. 이때 관리자의 설정과 용도에 따라 일반 웹링크, 보안 웹링크 또는 대외용 웹링크를 사용할 수 있습니다. 보안 웹링크 또는 대외용 웹링크를 사용할 경우, 설정에 따라 결재가 필요할 수 있습니다. 결재가 요구되는 경우, 승인권자의 승인이 완료된 후 웹링크를 이용한 다운로드가 가능합니다. 웹링크 복사의 종류와 용도에 대한 설명은 문서 공유 및 협업을 ...모바일 앱에서 대외용 링크메일 사용하기
대외용 링크메일은 외부에 있는 수신자에게 중앙문서함 파일의 링크를 전달하여 대용량 파일을 공유할 수 있는 기능입니다. 공유할 문서의 웹링크를 포함한 이메일이 사용자가 대외용 링크메일 보내기 요청 시 입력한 메일 주소로 자동 발송되는 것 외에는 대외용 웹링크 복사와 기능이 동일합니다. 대외용 링크메일은 대외문서교환 서비스 구매 시 사용 가능한 기능입니다. 대외문서교환 서비스에 대한 설명은 대외문서교환 서비스 소개를 참고합니다. 모바일 앱에서 ...